Adding a New User
To add a new user, the user who is logged in must have full access to the Security window. By default, this includes the Administrator (ADM) and Pharmacy Manager.
If a new user is created but has no activity within 5 business days of creation, the user account is locked.
To add a new user:
-
Open the Security window using the ADM or Pharmacy Manager user.
-
The Security window opens with the Users tab selected. Select Add. The Add User window opens.
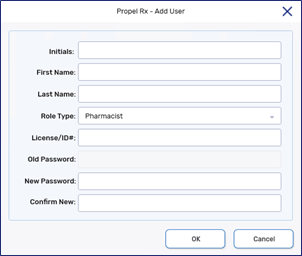
-
Enter the following information for the new user:
-
Initials - cannot be the same as an existing active user
-
First Name
-
Last Name
-
Role Type
-
License/ID #
-
New Password - passwords must be at least 10 characters long and contain at least one character from three of the four following Groups:
-
Uppercase character (A - Z)
-
Lowercase character (a - z)
-
Number (0 - 9)
-
Special character (i.e. *, !, #, $, %)
-
-
Confirm New - re-enter password
-
-
Select OK.
-
Dropdown the Prescriber Type field and select the appropriate type for the user.
-
Enter the GPID for the user.

-
Select Save.
-
Select Exit to return to the login window.
-
Have the new user log in using the temporary password created above.
-
Upon login, the user is prompted to change their Propel Rx password. Select OK. The Change Password window opens.
-
Enter a new password.
-
Select OK.
To add a new user:
-
Open the Security window using the ADM or Pharmacy Manager user.
-
The Security window opens with the Users tab selected. Select Add. The Add User window opens.
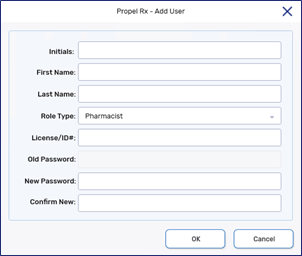
-
Enter the following information for the new user:
-
Initials - cannot be the same as an existing active user
-
First Name
-
Last Name
-
Role Type
-
License/ID #
-
New Password - passwords must be at least 10 characters long and contain at least one character from three of the four following Groups:
-
Uppercase character (A - Z)
-
Lowercase character (a - z)
-
Number (0 - 9)
-
Special character (i.e. *, !, #, $, %)
-
-
Confirm New - re-enter password
-
-
Select OK.
-
If the user is a pharmacist with APA designation, select the APA checkbox.

-
Select Save.
-
Select Exit to return to the login window.
-
Have the new user log in using the temporary password created above.
-
Upon login, the user is prompted to change their Propel Rx password. Select OK. The Change Password window opens.
-
Enter a new password.
-
Select OK.
To add a new user:
-
Open the Security window using the ADM or Pharmacy Manager user.
-
The Security window opens with the Users tab selected. Select Add. The Add User window opens.
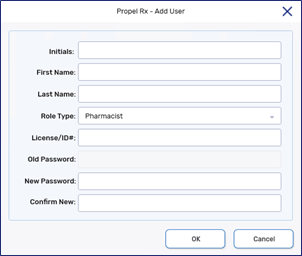
-
Enter the following information for the new user:
-
Initials - cannot be the same as an existing active user
-
First Name
-
Last Name
-
Role Type
-
License/ID # - the format MUST be entered as specified below (the x's are the actual license number):
-
Pharmacist: Dxxxxx
-
Pharmacy Technician: CPN.000xxxxx.SK.PRS
-
-
New Password - passwords must be at least 10 characters long and contain at least one character from three of the four following Groups:
-
Uppercase character (A - Z)
-
Lowercase character (a - z)
-
Number (0 - 9)
-
Special character (i.e. *, !, #, $, %)
-
-
Confirm New - re-enter password
-
-
Select OK.
-
Select Save.
-
Select Exit to return to the login window.
-
Have the new user log in using the temporary password created above.
-
Upon login, the user is prompted to change their Propel Rx password. Select OK. The Change Password window opens.
-
Enter a new password.
-
Select OK.
To add a new user:
-
Open the Security window using the ADM or Pharmacy Manager user.
-
The Security window opens with the Users tab selected. Select Add. The Add User window opens.
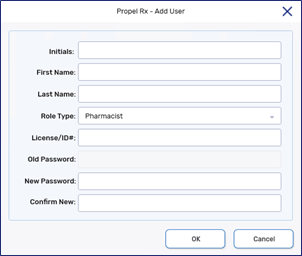
-
Enter the following information for the new user:
-
Initials - cannot be the same as an existing active user
-
First Name
-
Last Name
-
Role Type
-
License/ID #
-
New Password - passwords must be at least 10 characters long and contain at least one character from three of the four following Groups:
-
Uppercase character (A - Z)
-
Lowercase character (a - z)
-
Number (0 - 9)
-
Special character (i.e. *, !, #, $, %)
-
-
Confirm New - re-enter password
-
-
Select OK.
-
Select Save.
-
Select Exit to return to the login window.
-
Have the new user log in using the temporary password created above.
-
Upon login, the user is prompted to change their Propel Rx password. Select OK. The Change Password window opens.
-
Enter a new password.
-
Select OK.
When adding new users, it is imperative that all user credentials are updated to reflect their role type and licensing ID. Refer to the Pharmacy Board requirements as some interactions with the EHR cannot be performed by a pharmacy technician and must be performed by a pharmacist.
To add a new user:
-
Open the Security window using the ADM or Pharmacy Manager user.
-
The Security window opens with the Users tab selected. Select Add. The Add User window opens.
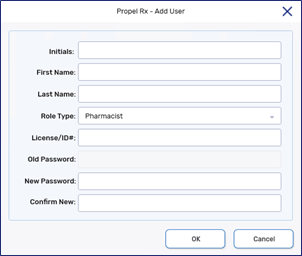
-
Enter the following information for the new user:
-
Initials - cannot be the same as an existing active user
-
First Name
-
Last Name
Newfoundland and Labrador Health Services has recommended that when pharmacy students are added as users in Propel Rx, Std is added as part of the Last Name. For example, the last name is entered as Peters Std.
-
Role Type
-
License/ID # (if applicable)
-
New Password - passwords must be at least 10 characters long and contain at least one character from three of the four following Groups:
-
Uppercase character (A - Z)
-
Lowercase character (a - z)
-
Number (0 - 9)
-
Special character (i.e. *, !, #, $, %)
-
-
Confirm New - re-enter password
-
-
Select OK.
-
Select Save.
-
Select Exit to return to the login window.
-
Have the new user log in using the temporary password created above.
-
Upon login, the user is prompted to change their Propel Rx password. Select OK. The Change Password window opens.
-
Enter a new password.
-
Select OK.
The steps outlined above adds the user to Propel Rx but does not configure the user for EHR access. Follow the steps in Setting Up User Access if the user requires EHR access.